The Complete Features Of PVPRO

PVLine
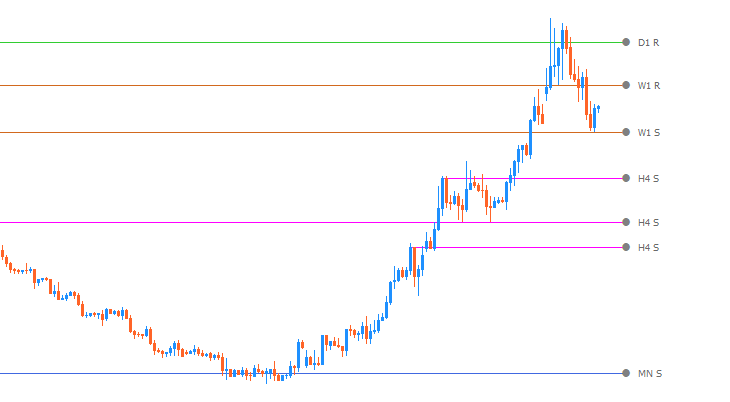
PVLine have 3 drawing modes, which you can switch to any of them using the TAB key in your keyboard:
- 1. Snap-to OHLC
- 2. Body-Wick
- 3. FreeDraw
Snap-to OHLC Mode
First, Snap-to OHLC mode offers you the best and simplest approach to draw accurate levels in the market.
All you need to do is hold down SHIFT, and hover on the candle. The preview line will show you where the PVLine will be drawn when you click on the chart.
You don't really have to hover your mouse exactly on the Open, High, Low or Close level in the candle for the level to be drawn. There is a hotspot in the candle where once your mouse pointer gets into the spot, it will snap into the OHLC.
Here are the details of the hotspot zones:
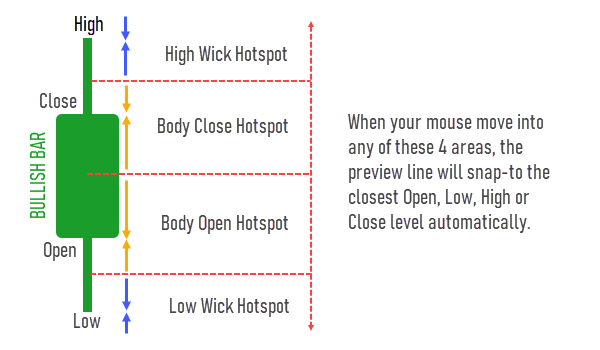
Body-Wick Mode
Second, Body-Wick mode is a bit specific but easier to use if you are okay with pressing a hotkey to switch between "snap to body" and "snap to wick".
The advantage of this mode is that you can focus on drawing on the body only, or at wick only. And there is no need to move your mouse close to the candle to draw the lines.
There are specific group of traders whose focus is solely on the body close level only. so they can use this mode to draw only at the body level.
Switching to "snap to wick" mode is as easy as hitting the shortcut key "A", or you can define yourself which key you want to use.
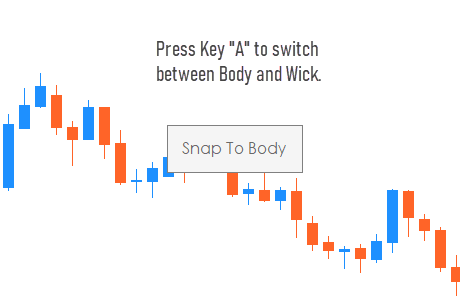
FreeDraw Mode
Last but not least, the FreeDraw mode. It will let you draw at the mouse pointer location like drawing any classic Horizontal line. But PVLine is much more advanced because it's automatically color-coded, and you'll get the option to do many things that a classic line can't.
In case you need to treat this PVLine like a classic horizontal line, I've added a function where you can shoot the ray to the left of your chart.
Pretty cool, huh? ;)
PVZone
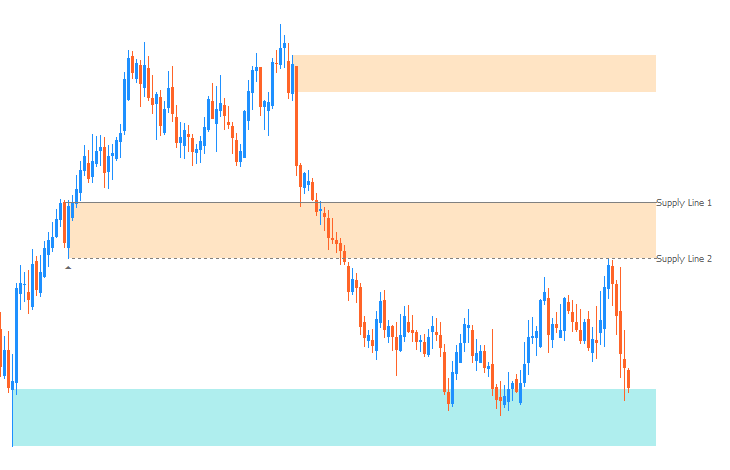
Similar to PVLine, PVZone also coming in with 3 drawing modes, the Snap-to OHLC, Body-Wick and freeDraw mode.
The only difference is that you have to draw two lines to create the zone, and there is no left ray feature.
The zone will be automatically extended to the right side + the offset you've set in the PVZone properties.
Also, zone color is automatically set! Supply color for boxes above current price level, and demand color for boxes below the current price. If you don't like the default color, you are free to change them to your favorite colors in the properties.
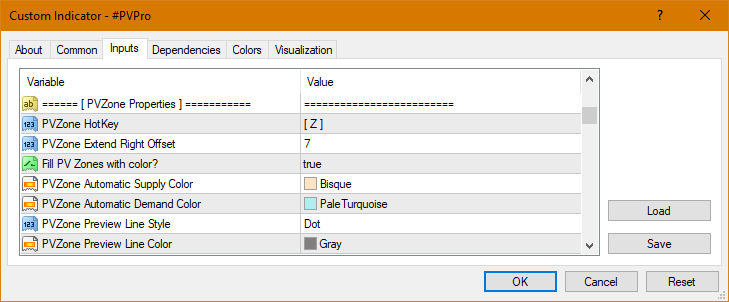
You can also use Hotkey to draw zones manually. As you can see from the setting above, [Z] key is assigned for this task. You can set it to any alphabet letter or number of your choice.
PVPanel
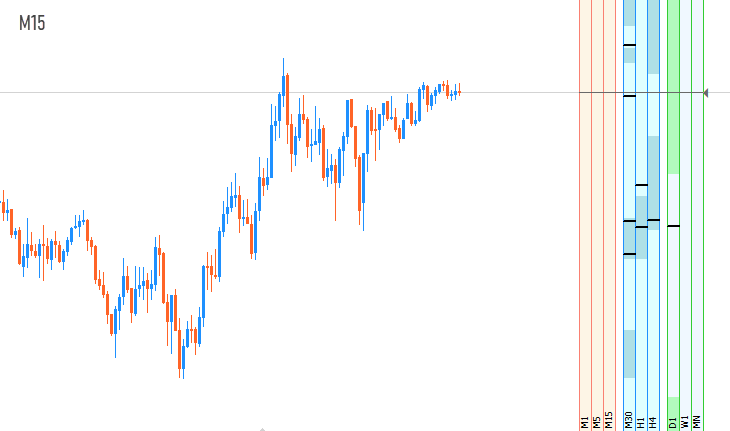
PVPanel gives you a bird-view vision of all the SD zones and SR levels you've drawn in different timeframes. When you draw with PVLine and PVZone, the drawn level and zone will be automatically projected into the panel. This mean you can strip your chart naked from lines and zones (by hiding them), and you still know where are they via the PVPanel bird-view.
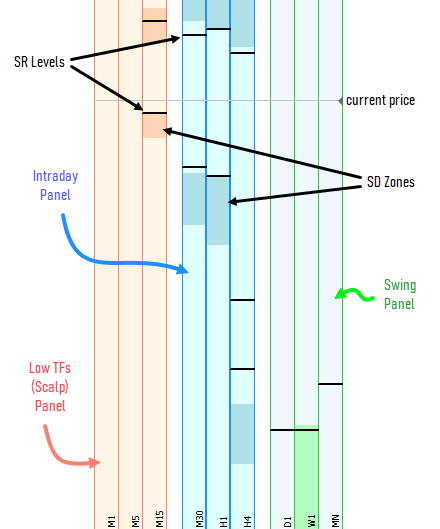
All nine timeframes in MT4 is grouped into 3 categories: Scalp Panel, Intraday Panel, and Swing Panel.
All three panels can be disabled at your command, leaving only the one you need.
Let's say you are a scalper and you don't need direction from Daily, Weekly and Monthly timeframes. You can turn off Swing Panel in the properties, leaving only Scalp and Intraday panel in your chart.

You can also customize the colors of the panel, transforming them into a nice area to look at in your chart. If you bought the PVPRO Unlimited version, you'll get a bunch of nice-looking color schemes/templates for both your chart and the panel. Here are some of the example:






PVEraser

PVeraser is a smart eraser where you can use it to delete both PVLines and PVZones. Also, you can use the custom buttons (5 of them) to delete anything else that has an identical object naming. For example, if you use a lot of Arrows object in your chart, they will all start with the suffix name of "Arrow" in their object name:
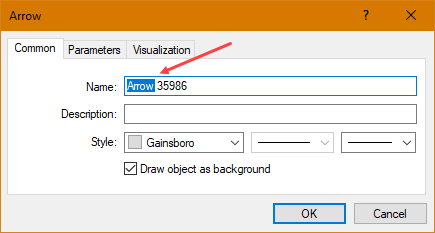
Now, all you need to do is go to PVPro Properties and set it on the custom eraser field:
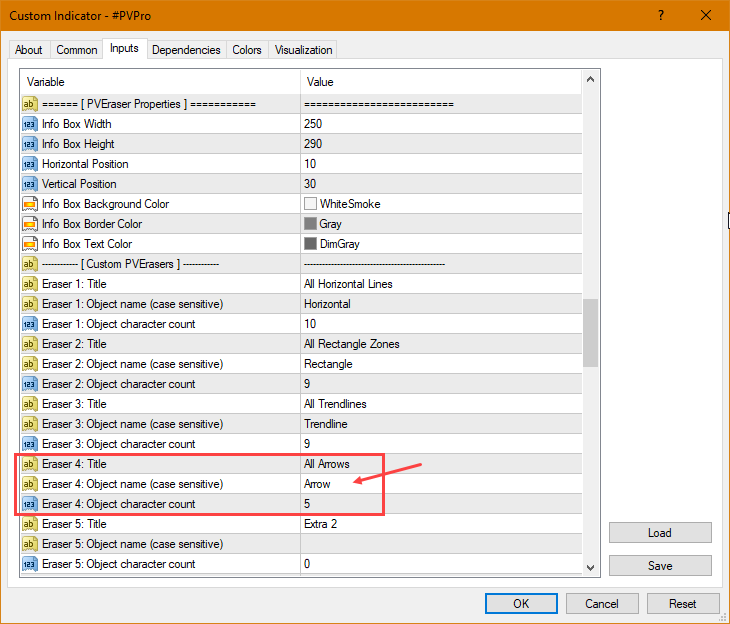
In the example above, I'm using the "Eraser 4" field for erasing arrows. In the "title" field, what you input here will be displayed in the menu on your chart. Try to use short words so it would fit in with the rest.
Next is the Object name, input "Arrow" (case sensitive) here.
Lastly, count the total number of characters in "Arrow". In this case, it's 5 characters. Input this number into the "Object character count" field and you are good to go!
Test it out on your chart and if you follow the tutorial properly, all your arrows will be deleted without exception. :)
PVAlerter
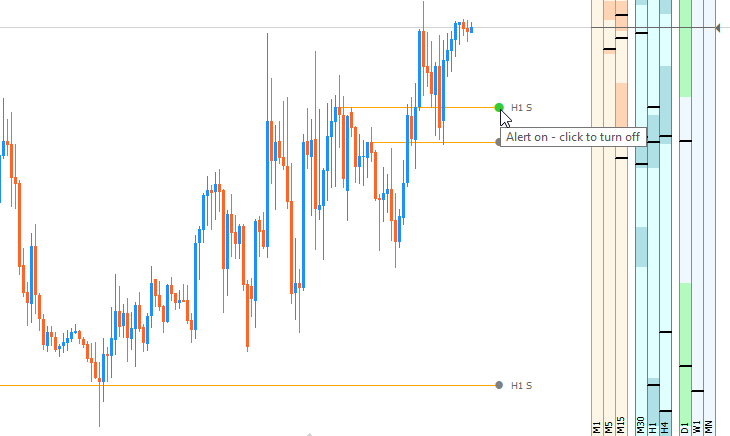
PVAlerter is a built-in feature of PVLine. When you draw with PVLine, you'll notice the drawn level will have a gray-colored dot at the tip.
This is the alert button where you can easily turn it on or off just by left clicking on it.
When it's triggered, the green dot will turn into red, signaling it's time to look for a trade, or that level is not fresh anymore.
PVAlerter will automatically detect symbol/pair, timeframe, and which level (support or resistance) that triggered the alert. Once it goes off, you'll hear the lady speaking to you. There are 4 options that you can set and play around:
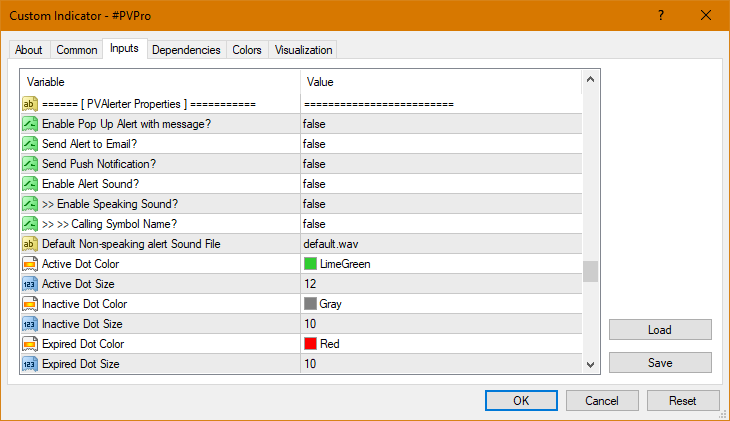
1. Pop up alert
2. Email alert
3. Push Notification
4. Sound alert
Attention!
Because of MT4 limitation, activating both "pop up alert" and "sound alert" will trigger only the default Events sound, not PVAlerter's smart voices.
What if you want both of them?
For both to work, the solution is to remove the tick in your "Events" tab in your MT4 Options, or just use one of them.
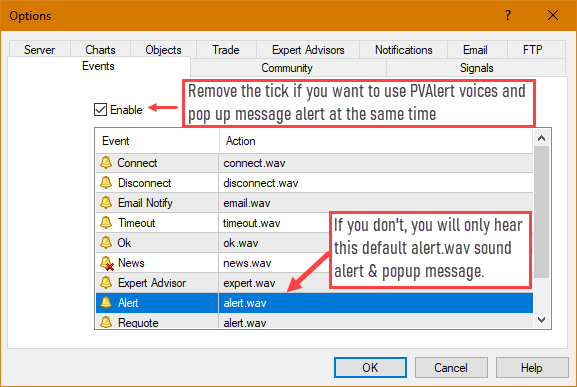
In "Sound Alert" section, there are few more options to choose from. You can activate only the default sounds, let the lady tell you the SR, or ask her to call the name of the symbol/pair and its timeframe.
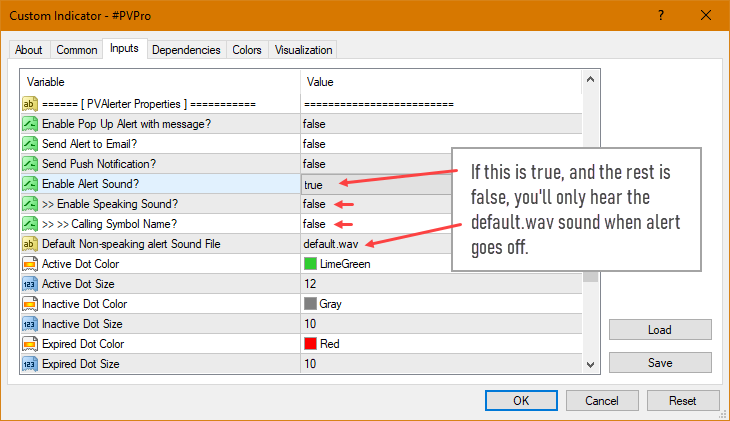
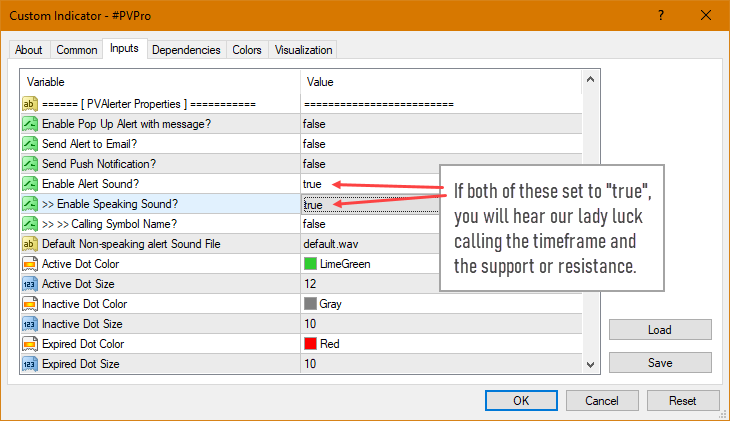
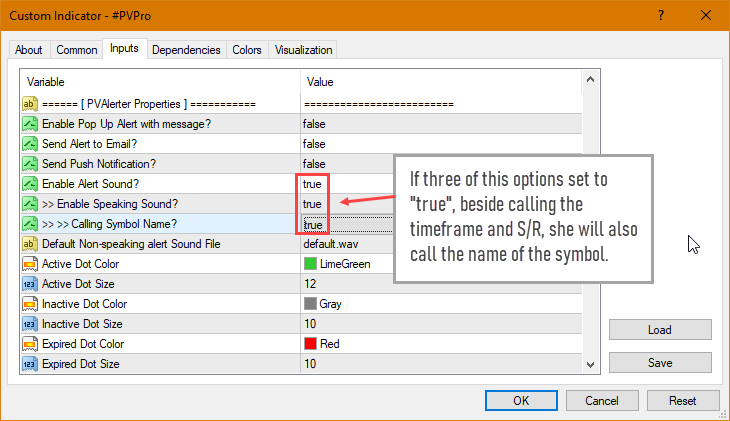
You can also set custom color and dot size in the properties. If you think the alert dot is too small, just increase the default size to your own size.
Extra Features
Here is the list of extra features that you can use in PVPRO Unlimited version:
1. Fibonacci Risk Reward Ratio Tool (short name: Fibo RR)2. Easy Scale Fix Button
3. Round Number Lines with sub-levels
4. Candle Timer and Spread
5. SL and TP Alert to inform of your trading result
FiboRR Ratio Tool
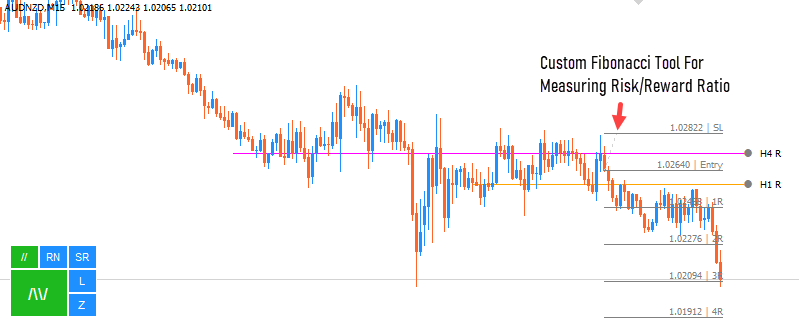
You don't need an external script or indicator to measure your RRR or risk/reward ratio for your trades. Inside PVPRO, there is this extra tool called FiboRR.
You can easily measure your trades and find out the Risk/Reward ratio instantly. All you have to do is pressing the hotkey "R", and draw the Fib from your entry-level to your stop loss level. Your cursor will change into the Fibonacci Retracement icon when you pressed the hotkey, to let you know you the FiboRR is activated. To deactivate, press the hotkey again and it should back to the arrow pointer.
By default, prices are displayed on the left side of the RR ratio number. If you don't need that, you can disable it in the properties.
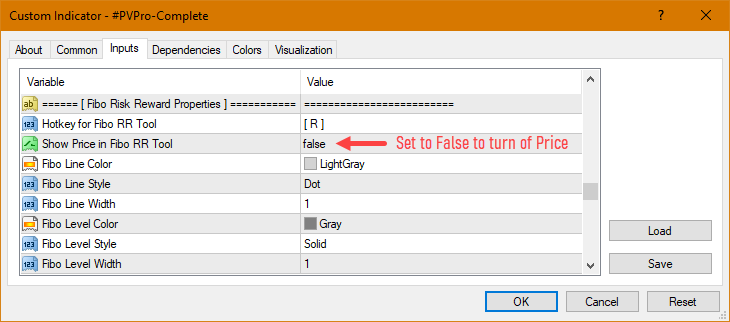
Easy Scale Fix Function
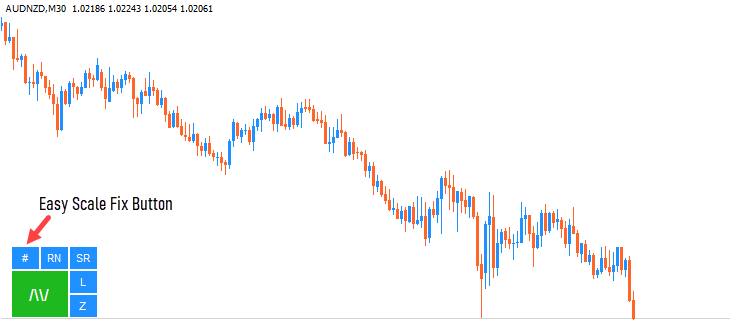
This feature is pretty handy to use when you want to move your chart vertically. If you've ever tried the Tradingview version, you'll know how nice it is. Although this feature can't be a match with Tradingview version, at least it offers some freedom of moving your chart around in MT4 environment.
Round Numbers
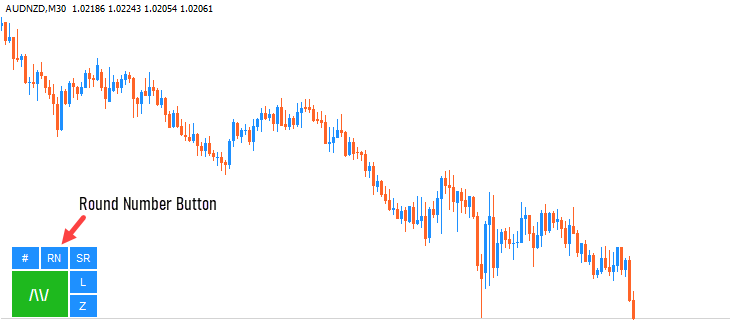
If you are the trader who likes to trade around psychological levels, you can activate this Round number feature with just a click of a button! I use this feature heavily myself, so I know how powerful these levels can be. Seriously, I can't live without them so I'm sure you'll love it, too! ;)

The chart above is 20 pips at main levels and 10 pips at sub levels. You can change the color, thickness of the lines, and use 5 of the default line styles in MT4 to style it.
By default, the setting is 10 pips on the main levels and 5 pips on sub levels. You can set them at will, but try not to use a funny number or the calculation will be weird also. For example, if your main level is 500 (50 pips), the sub-level must be a number where you can divide the main level without resulting in decimals. Something like 50 (5 pips), 100 (10 pips) or 250 (25 pips).
If you use weird number like 15, that means the division will have decimal numbers (50 divides by 15 = 3.3333) and that will destroy the main level itself when displayed on your chart.
Candletimer and Spread
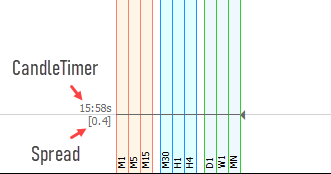
If you love to trade after candle closes, this little candle countdown timer widget can be a lifesaver feature. It will tell you how much time left in the current candle of the time frame you are in.
You will not get the usual long time format like [00:00:06] when it's just 6 seconds left. It would just say "6s". Although it's nothing spectacular, I found out that some traders are confused with the long format, and would really love to have something simple to show them the remaining time of the candle.
So, their wish is my command, and I made their dream comes true. ;)
Plus, It will also let you know it's already Weekend time (based on your local computer time) by displaying the correct day as the replacement of the countdown timer.
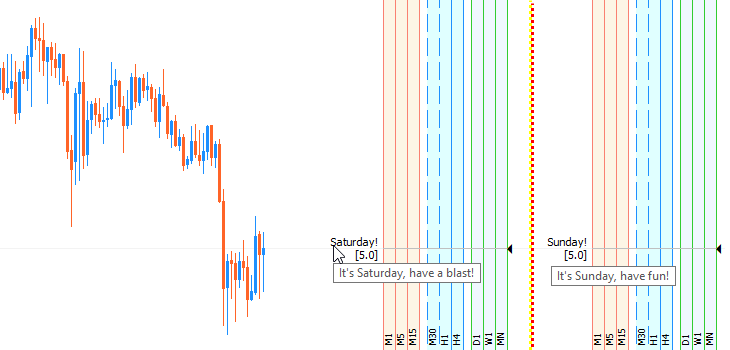 As for the spread, it's a simple reminder of Bid/Ask difference and you can set it to display as Points, or Pips.
As for the spread, it's a simple reminder of Bid/Ask difference and you can set it to display as Points, or Pips.
SL/TP Alert
The latest feature is this built-in SL/TP alerter. If you are the "Set-and-Forget" type of trader, you will love this one. All you have to do is turn the setting to "true", and every time your trade is finished, PVPRO will play a custom speaking voice, either to congratulate & applause for your victory (hit TP), or encourage you to try again by following your plan and be mindful it's a business of probability (hit SL).
Trading is a lonely business, and when somebody is there to give a response every time we have a result, I think that is pretty awesome. ;)
Of course, if you think the custom voice is not good enough, you are welcome to make your own. I will write some tips in the PipVenue blog to assist you further.
Most questions will be answered there as a blog post. You can join our Telegram channel to get updates notification right on your phone.
